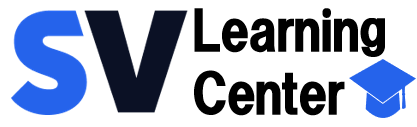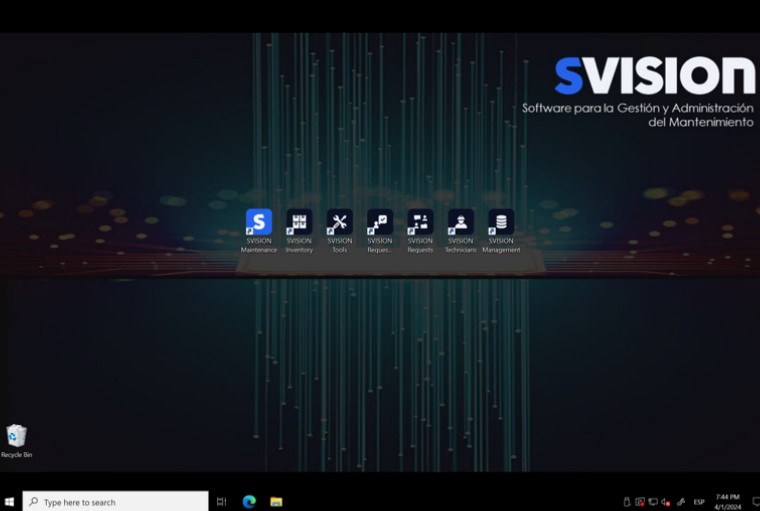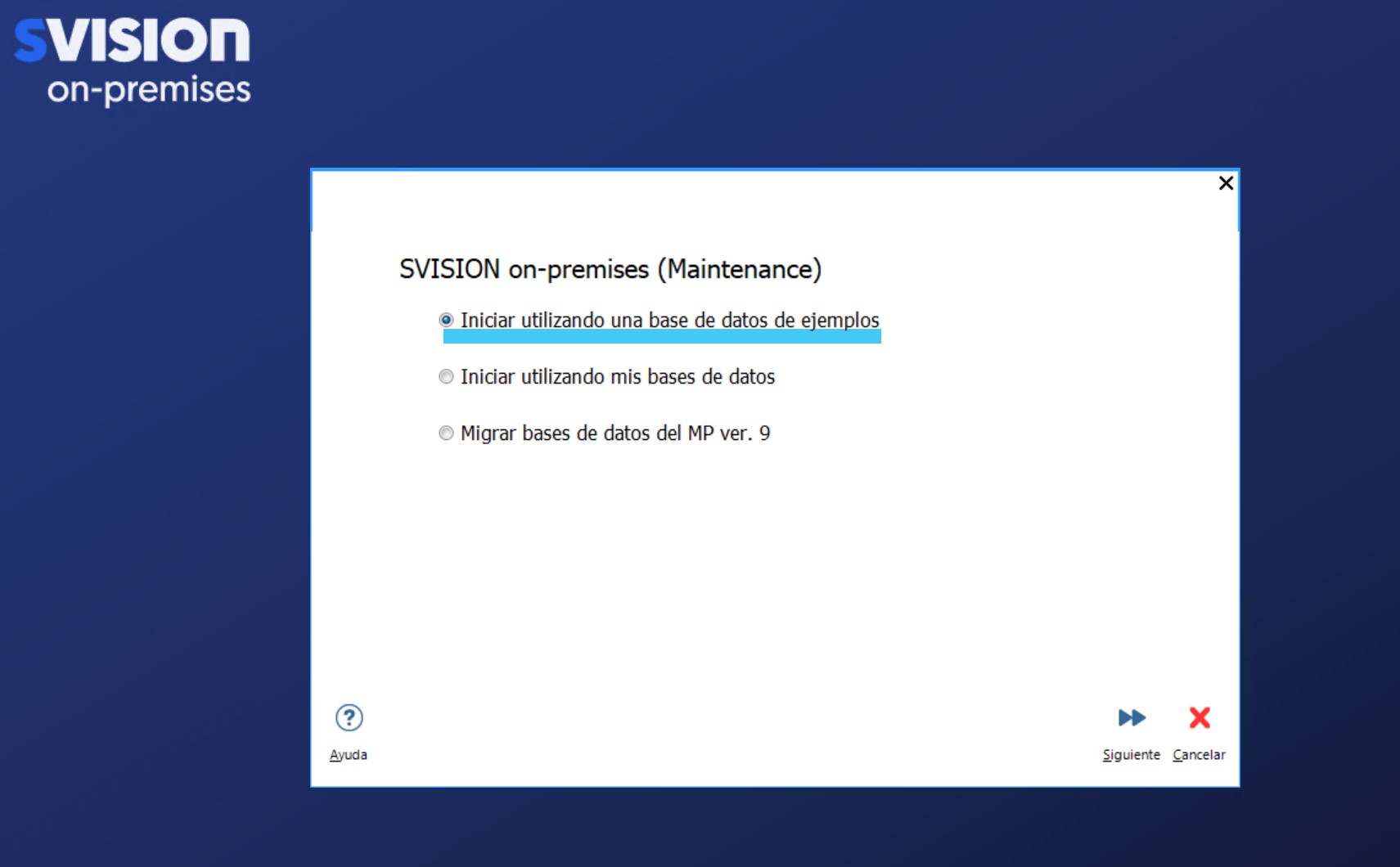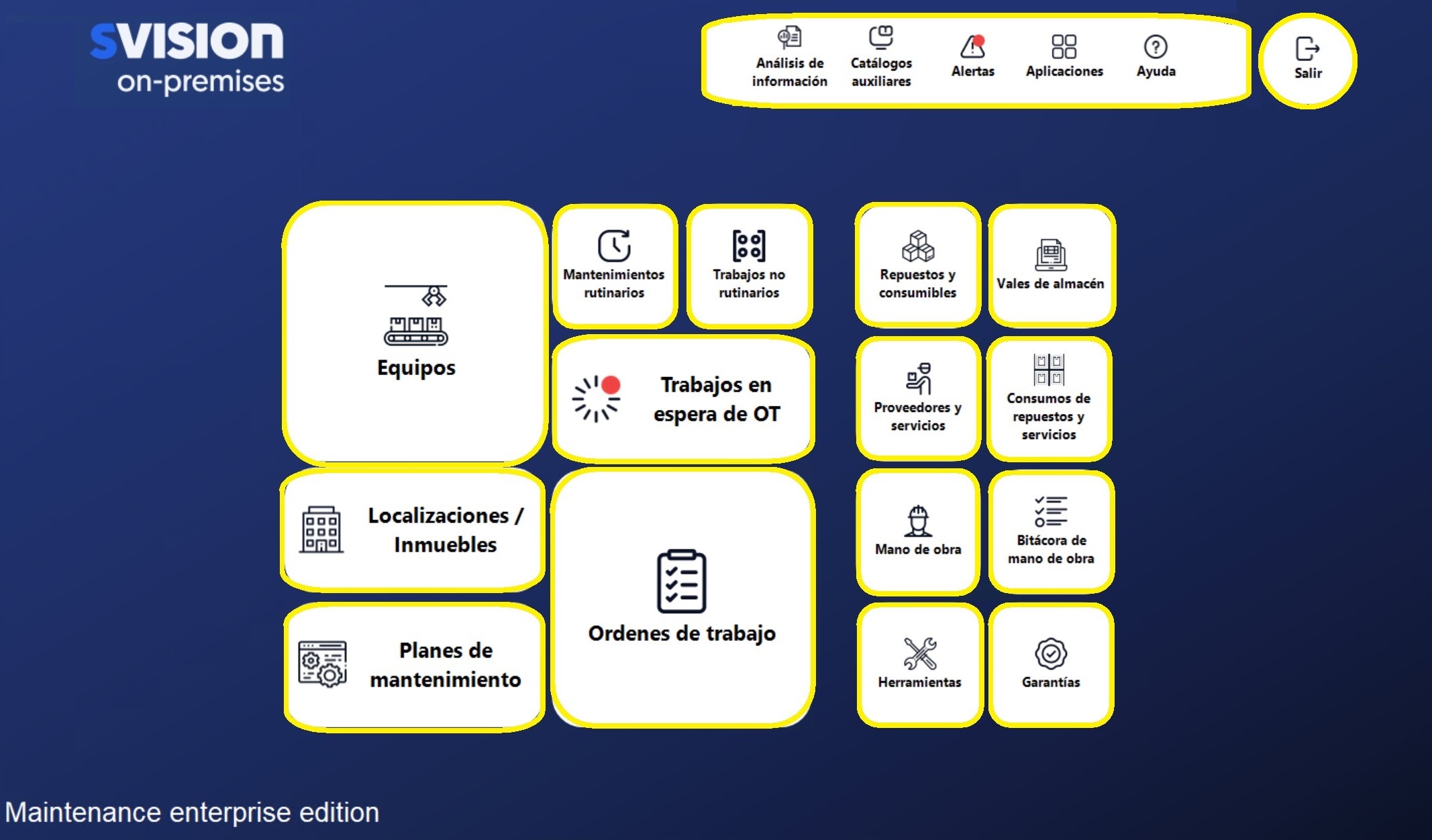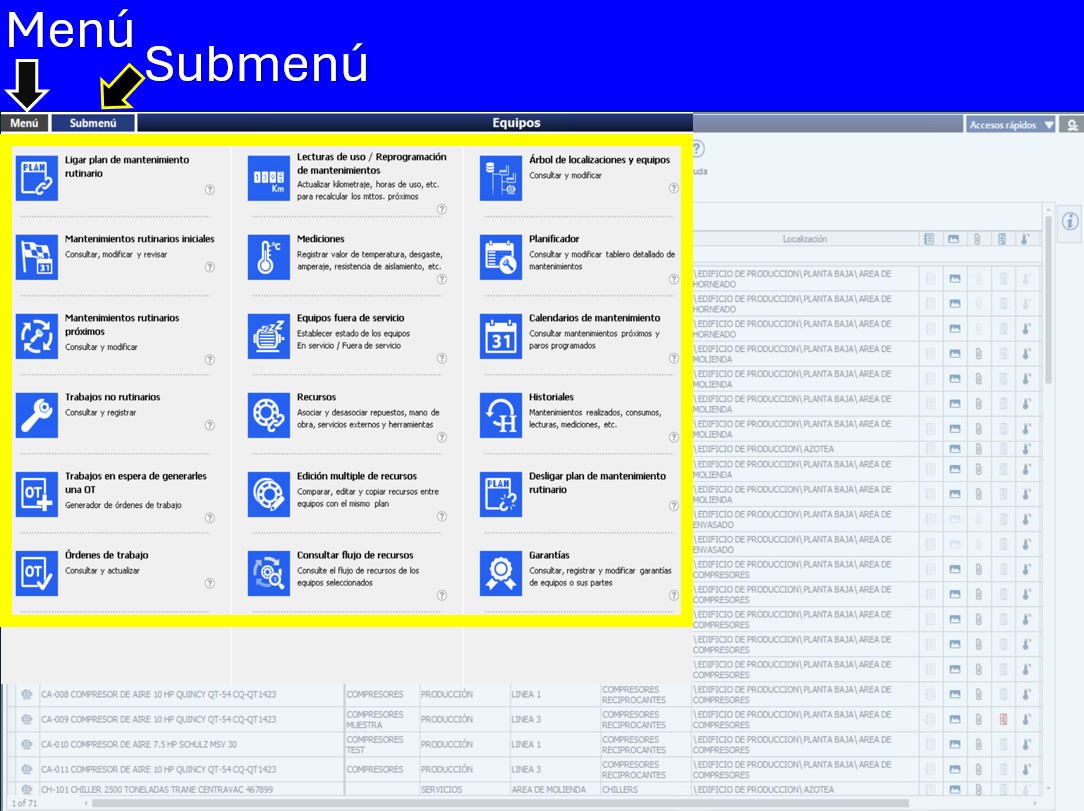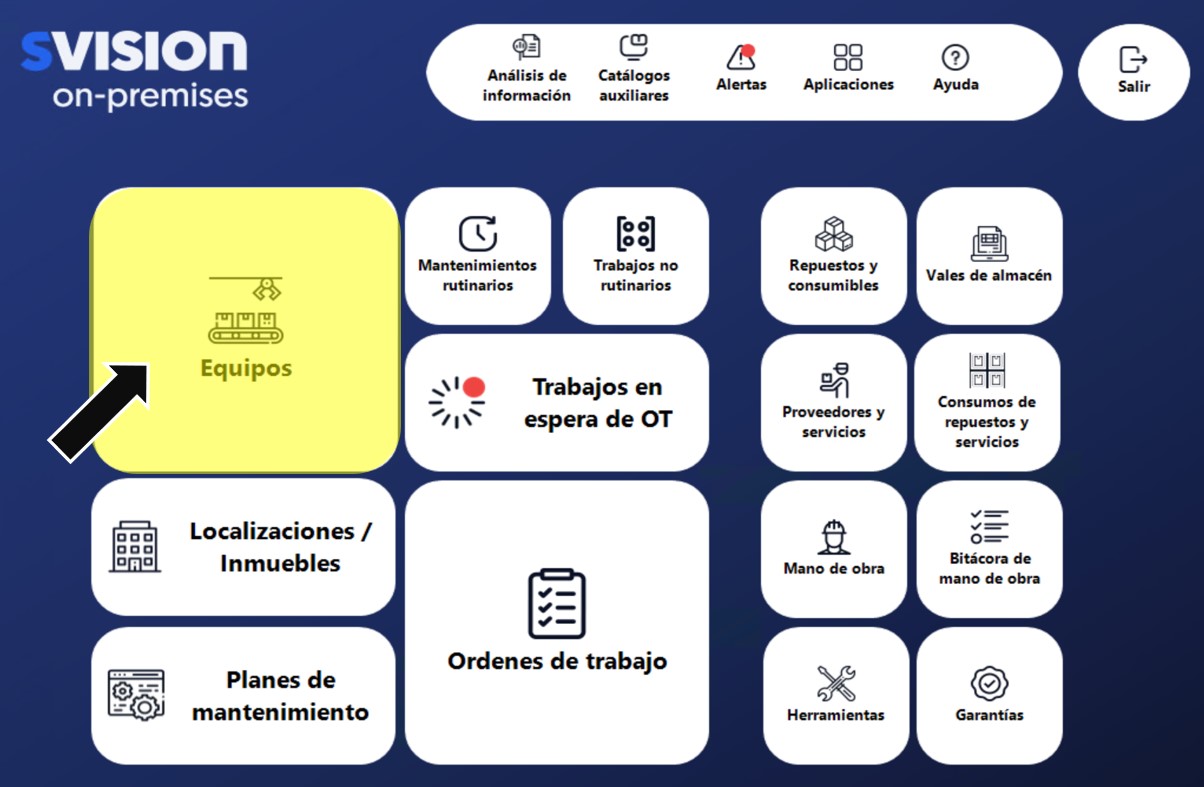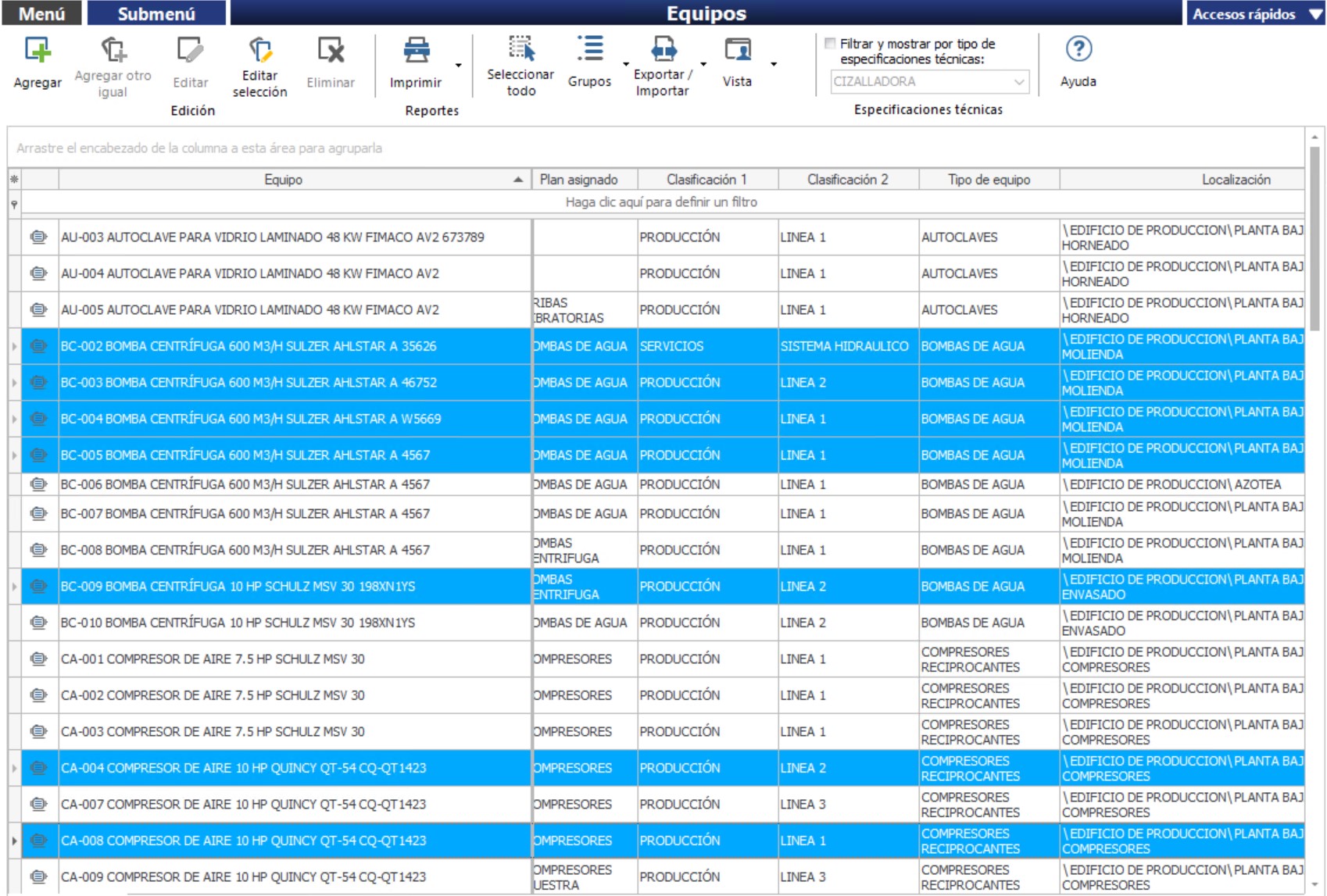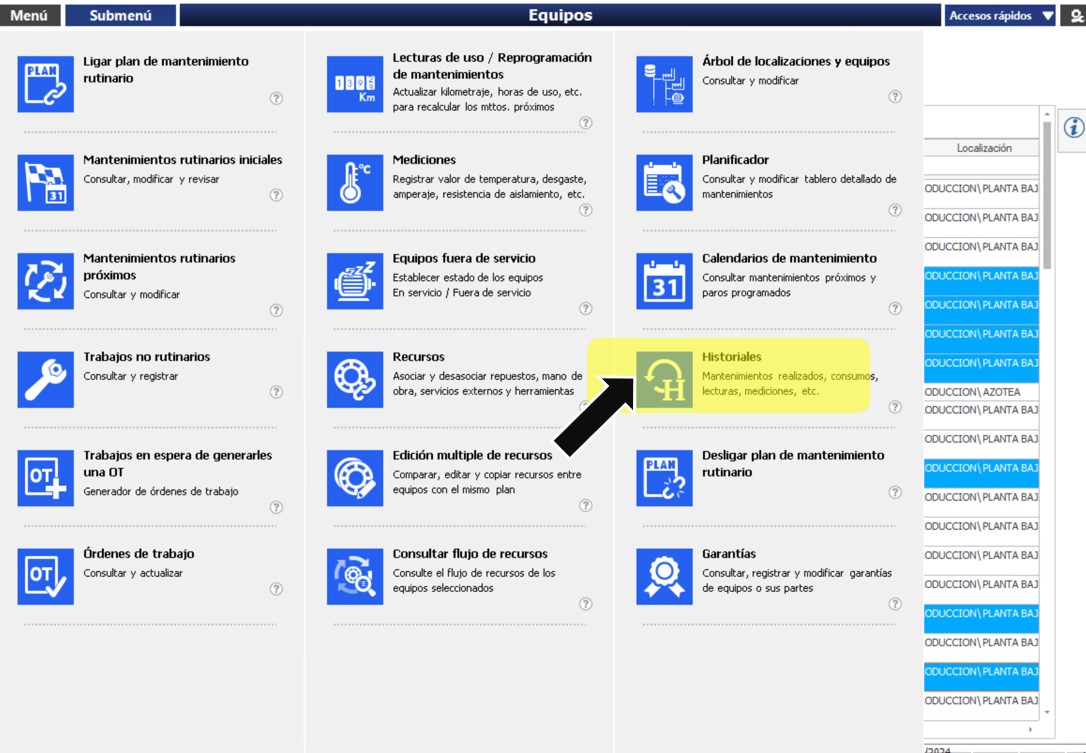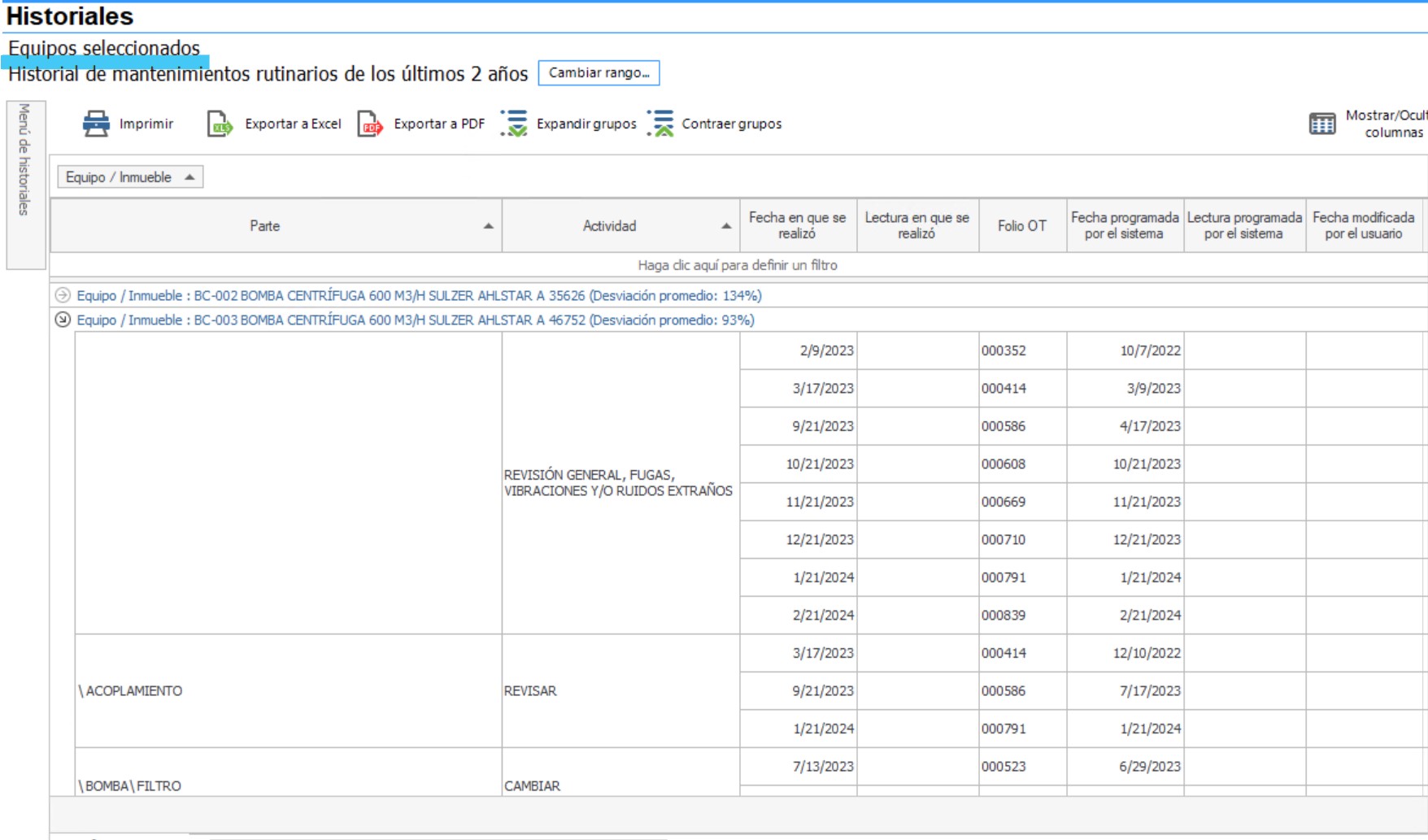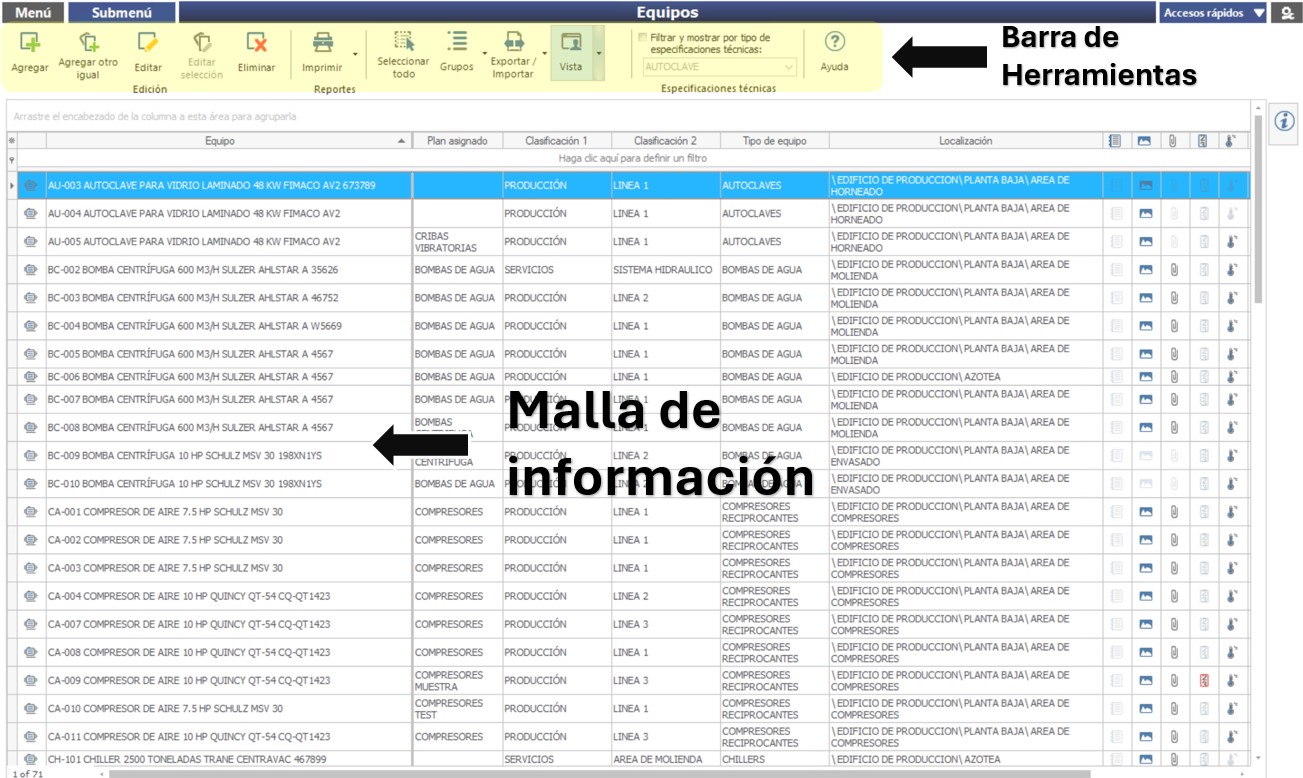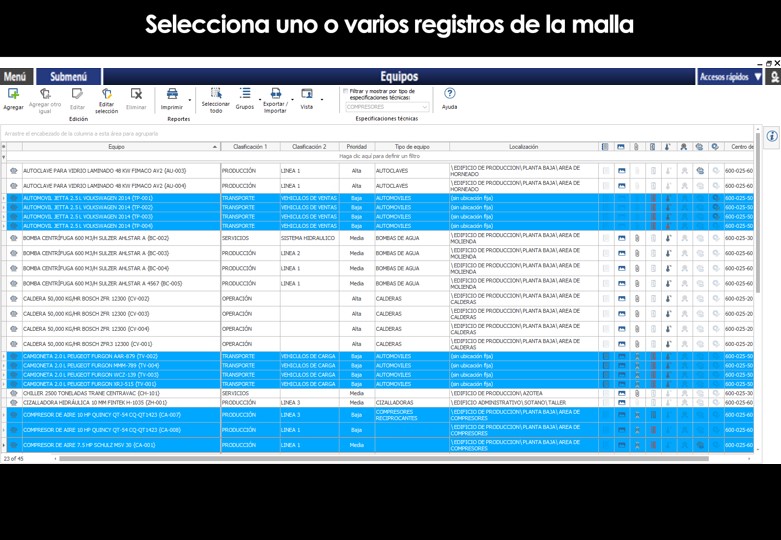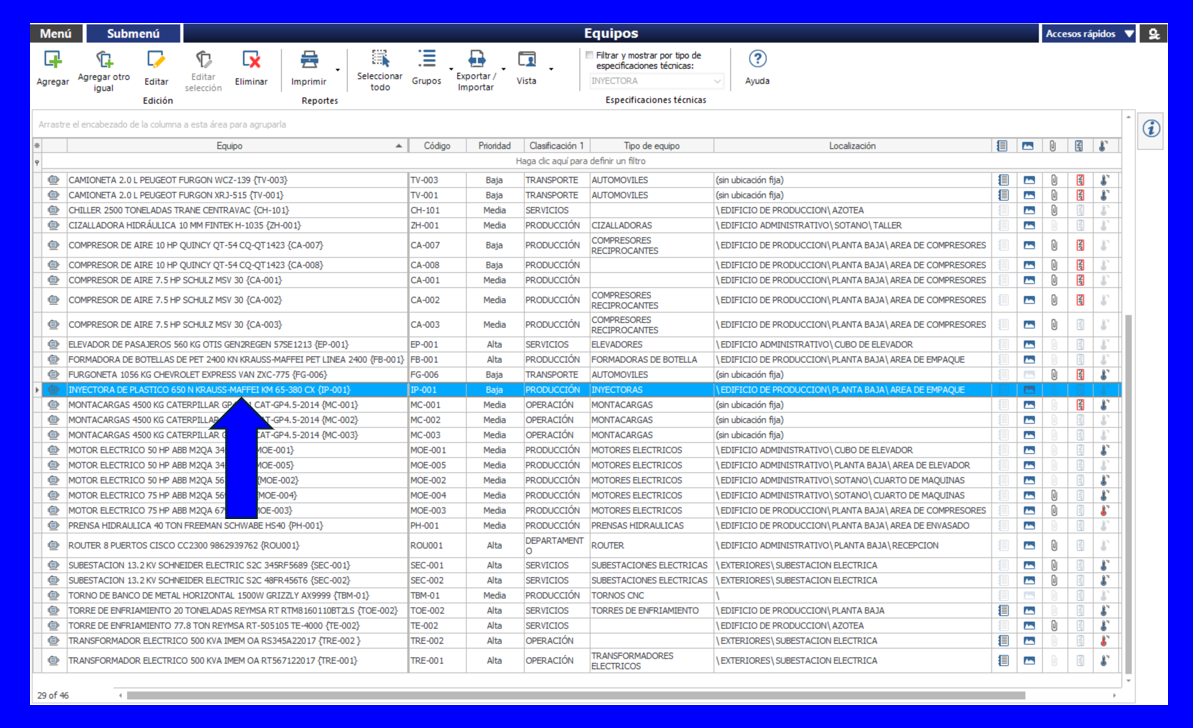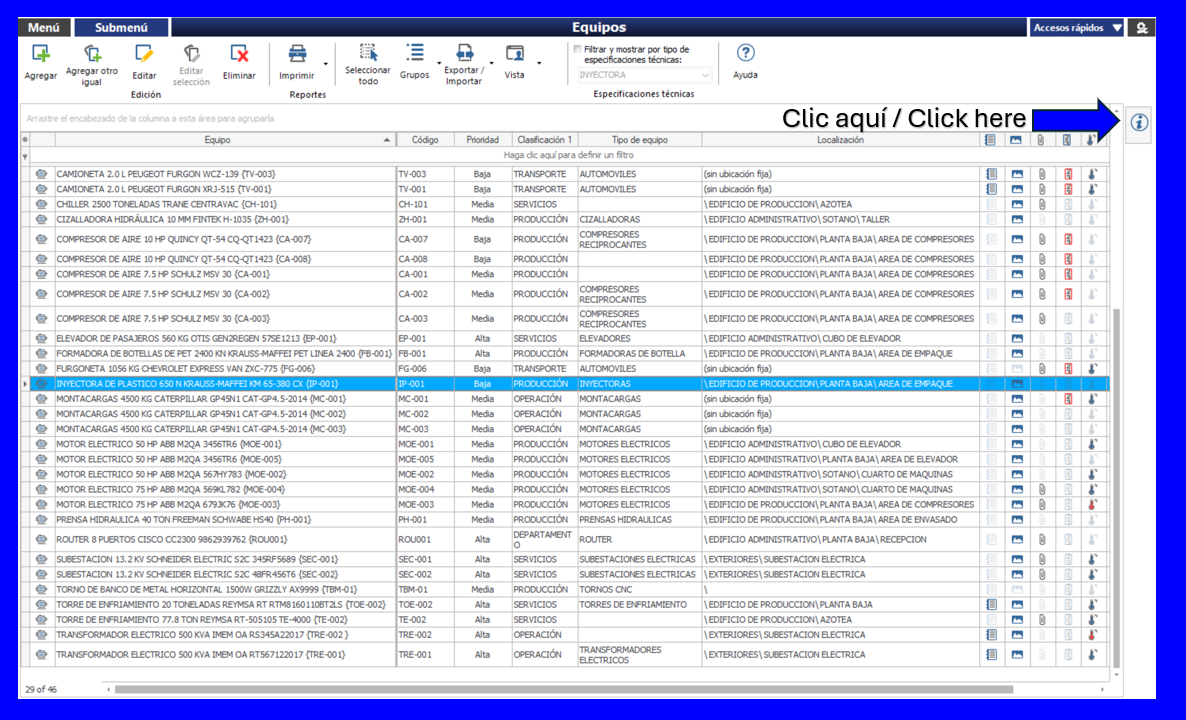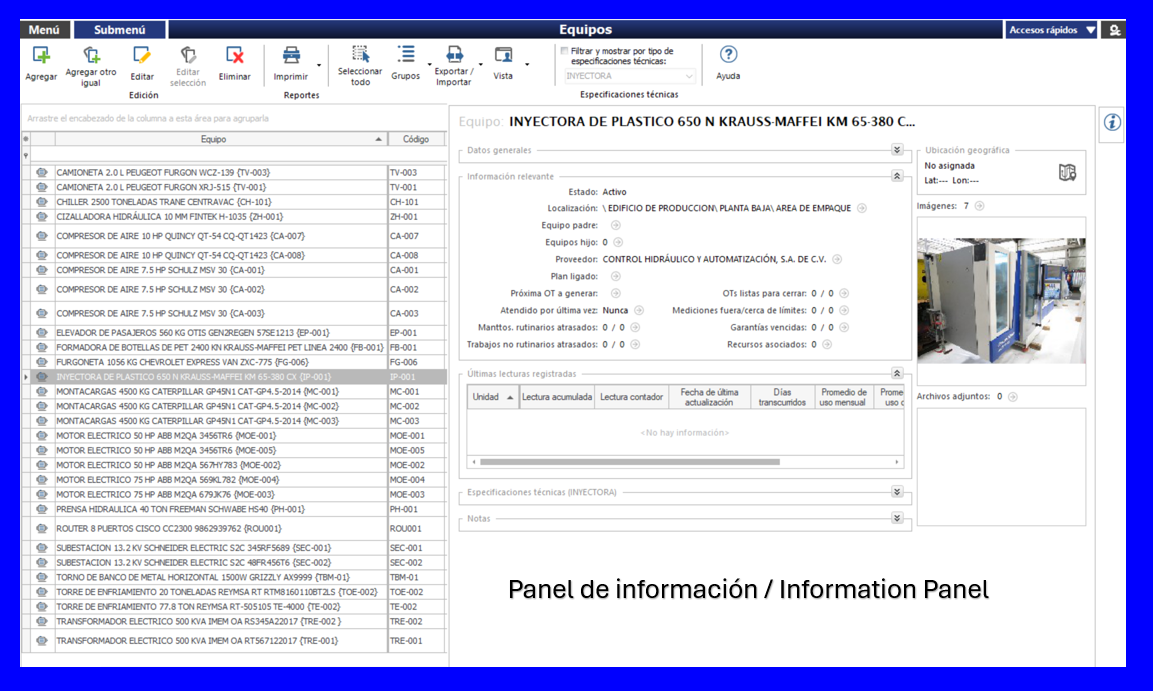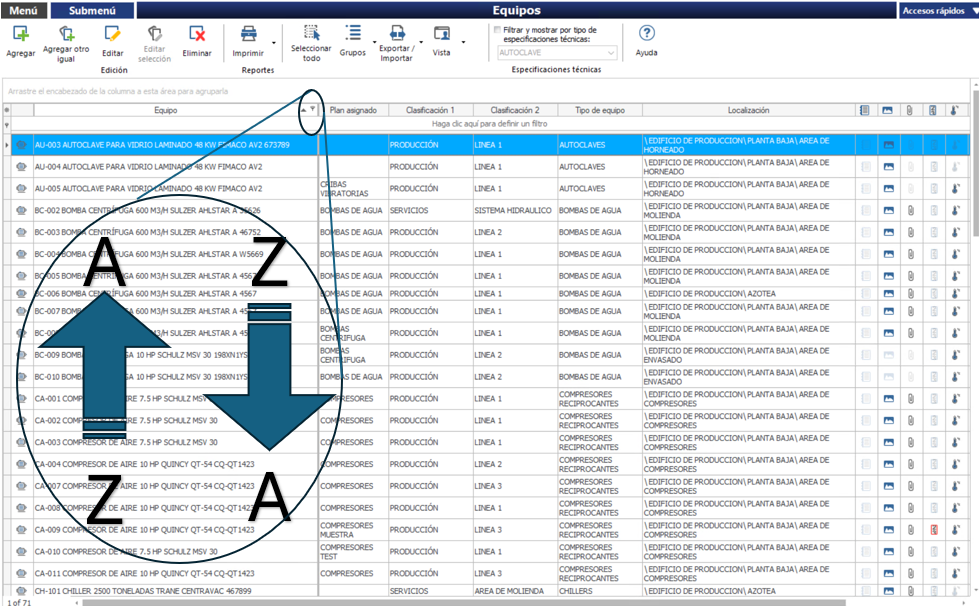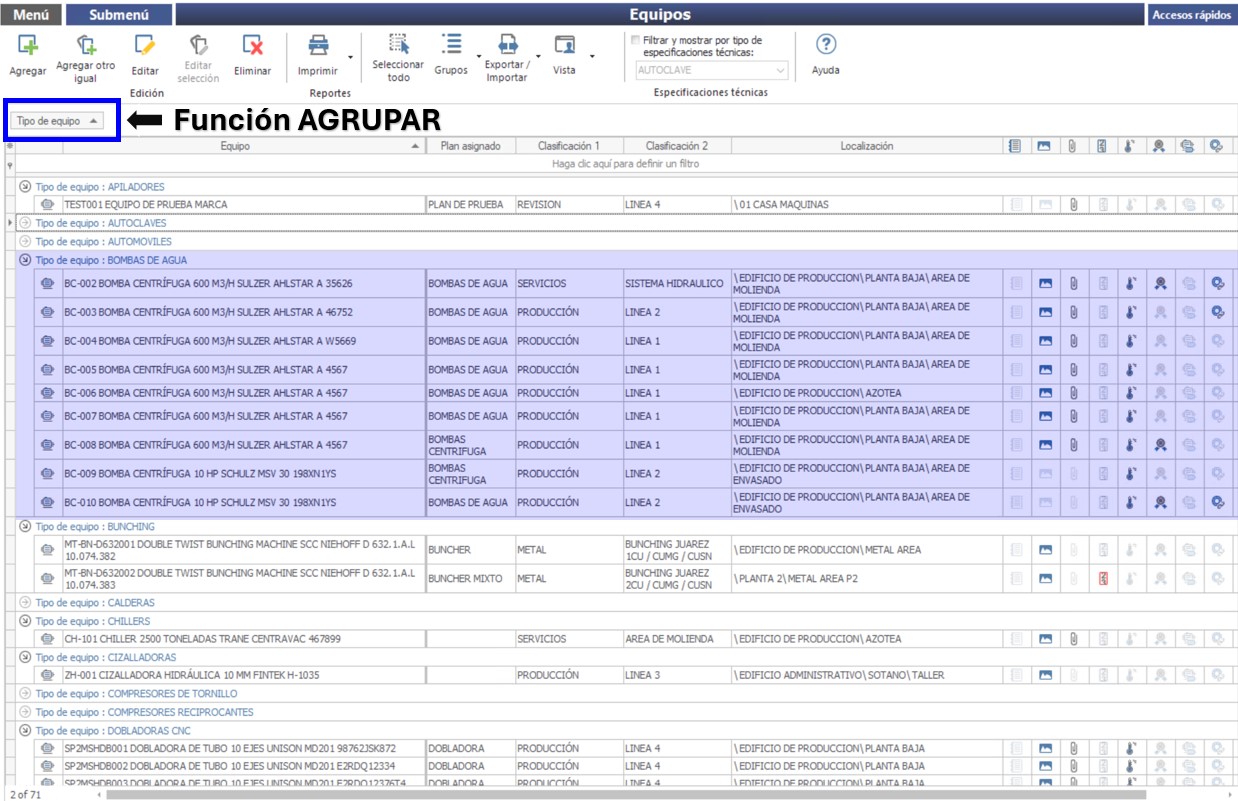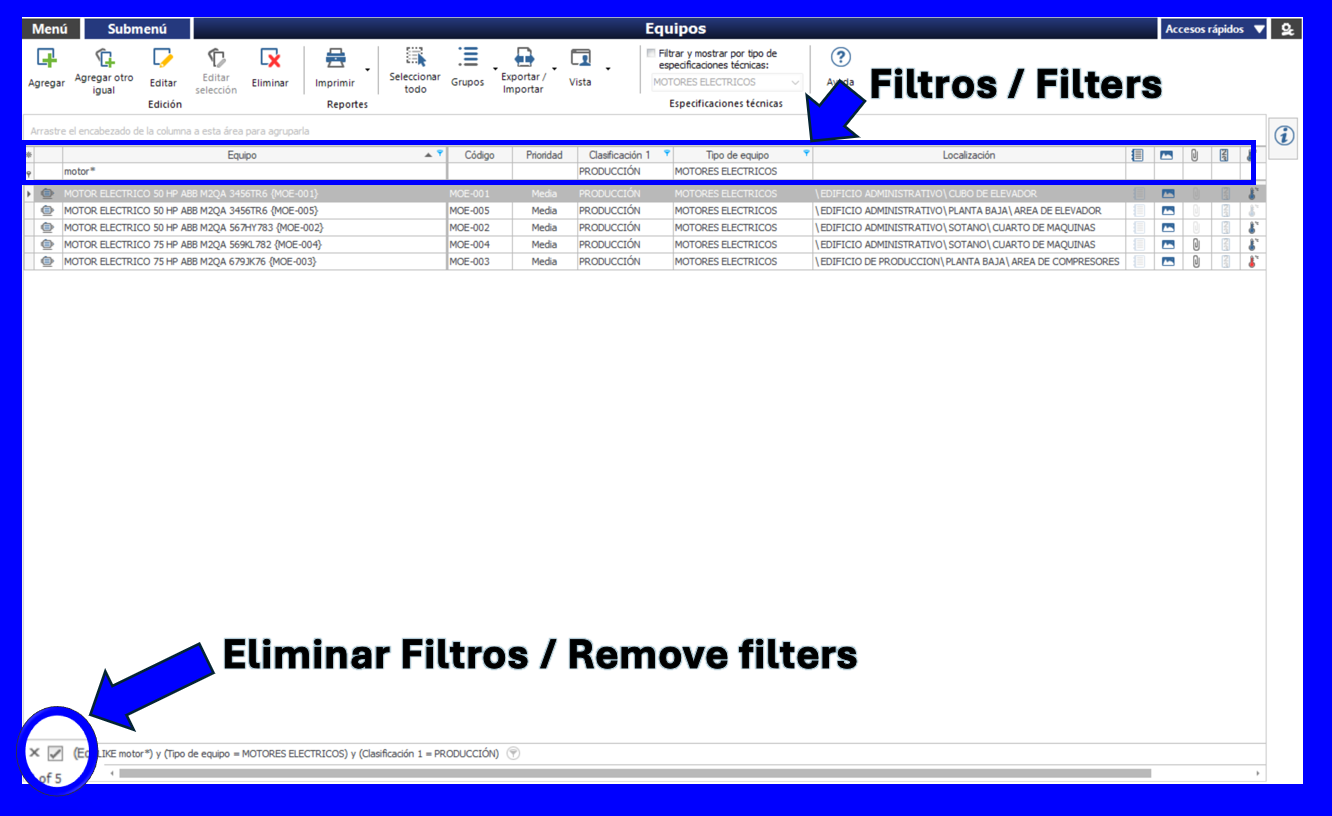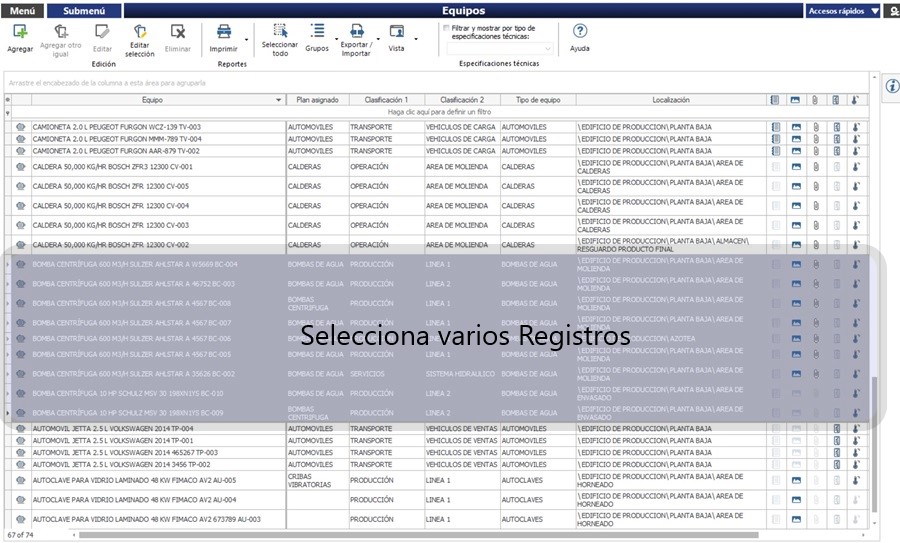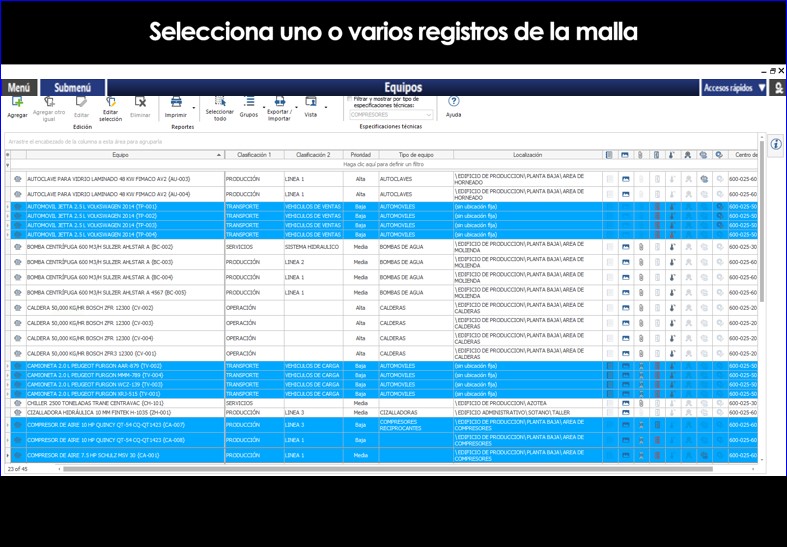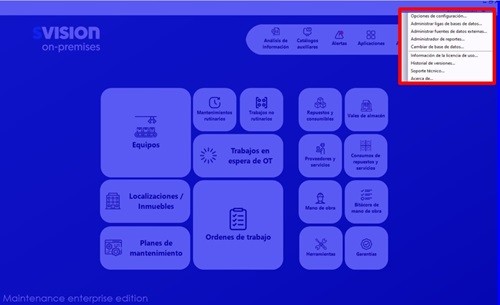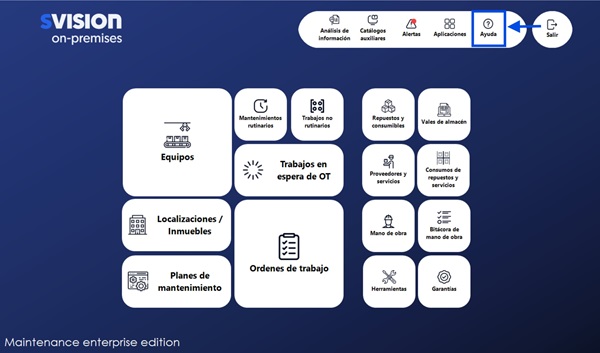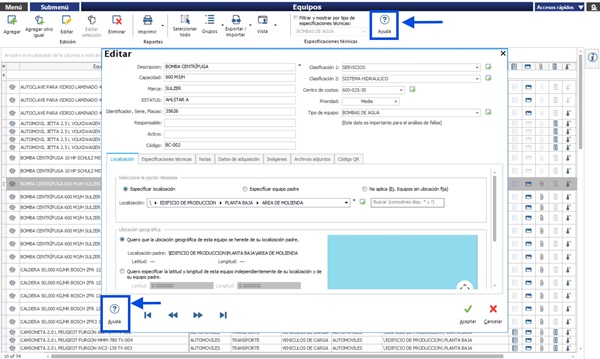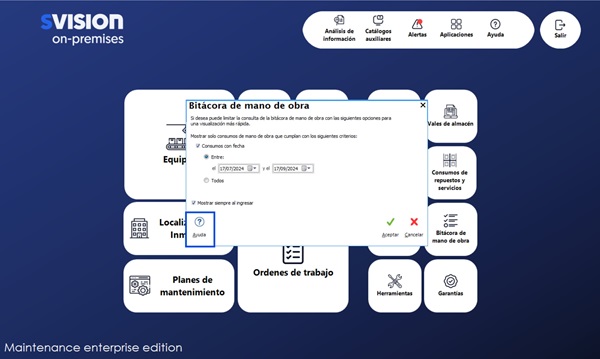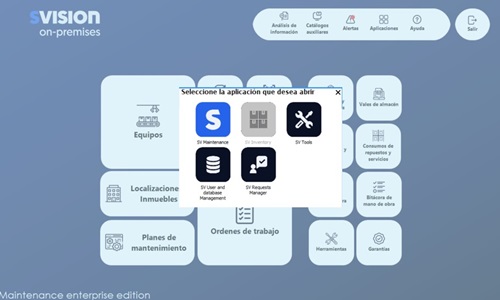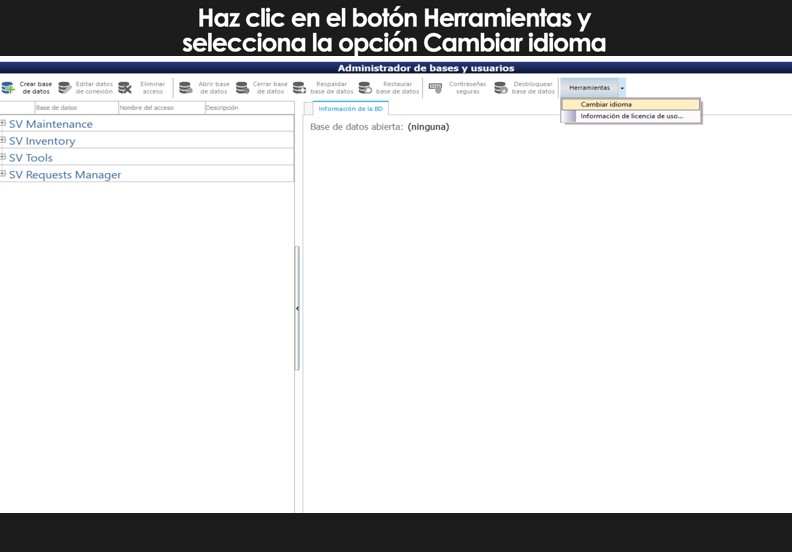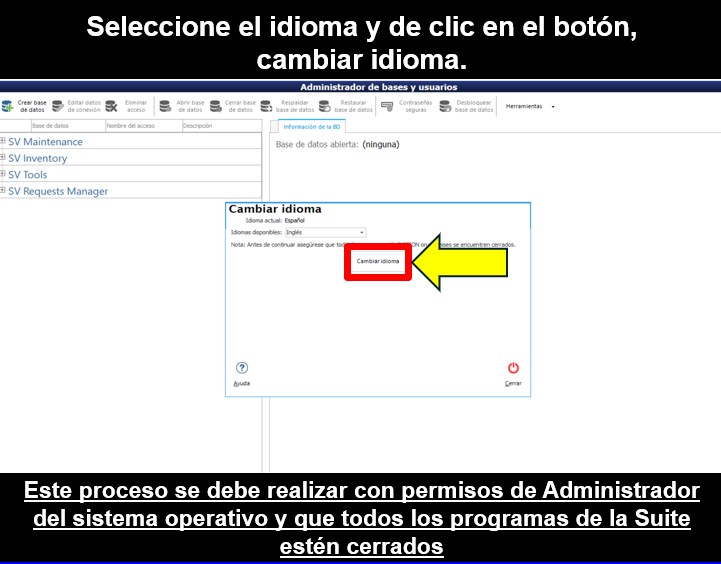Home / About the installation, databases and the environment
Knowing the environment with the database of examples
Main menu and submenu
Toolbar and mesh information
Panel information
Sort meshes of information
Group meshes of information
Filter the information in tights
Show, hide, move or adjust columns
Selecting and editing multiple records
Tools and configuration options
Shortcuts
Help
Application launcher
Language Selector
Knowing the environment with the database of examples
When you install the program (FULL Installation), is installed in your computer or on a local PC, a database of examples, including the engine Firebird databases that will allow you to start navigating through the program and become familiar with it quickly.
The access to this database of examples is immediately after the installation and activation of your license and given that it is located on your local computer, you don't need to know the programs start by creating a new database, make connections to a database on the network, etc..
About this database you will be able to make changes, add equipment, add parts, etc., making the learning process.
Once you decide to start the deployment you will need to create a new database where you will upload your information, or if you are already a user of a previous version, you will be able to migrate your information to SVISION.
In the event you have hired the service SVISION Hostingthe database of examples is preloaded on the server that the support team of SVISION prepared for you.
When you run any of the programs of the Suite SVISION; select the option to “Start using a database of examples.”
Main menu and submenu
Once you have selected the database, the main Menu is presented where the user will select the module to which you want to enter.
Each module presents in the top left, a Submenu of actions that you can apply to the selected elements in the mesh information. Similarly, in the top left is the Menu button to return to the main Menu.
The results will appear on the screen in a specific function for each action from the submenu, it is important to visualize the results are always the function of the selection of records prior.
Toolbar and mesh information
Each module features:
A TOOLBAR with functions that allow editing, printing, import and export the contents of the module
VIEW MESH OF INFORMATION, our system allows the visualization of the data in the mesh, allowing a query environment faster and optimized for our users.
Panel information
The information panel allows us to view further information related to the selected record of the mesh, whether it be a computer, a replacement, a work order, a location, a maintenance activity, etc
Click on the button, the information Panel to show or hide the panel.
Ordering information tights
Sorting allows the user to sort the contents of the columns of the mesh in the form alphanumeric.
A simple click on the header of the column sorted in ascending order.
A second click on the column header, it sorts in descending order.
Using the “Shift” key, it is possible to sort by multiple columns simultaneously.
Group the information in tights
The Grouping function allows you to group the contents of the mesh of information, giving great flexibility to organize the information that the user sees on the screen.
To use the function, select the column heading and dragging to the area of clustered”, this information is displayed, you can use button GROUPS, bar tools, to expand or collapse the information, according to the necessity of visualization.
Show, hide, move or adjust columns
SVISION allows the user to set the columns or fields that you want to display in the mesh of information, as well as move and adjust the columns in a personalized way. The option to show/hide columns is available only in certain catalogues, such as, for example, the catalog of equipment.
Multiple selection of records
SVISION allows the user to select multiple records to work with them by using one of the available actions in the submenu of the module in which it is located. Or, using the enabled tools in the toolbar.
The tools of the bar and the actions of the submenus, vary depending on the module in which it is operating (Equipment, Locations, work Orders, etc).
Tools and configuration options
In the options of the button “tools and settings” you will find utilities that allow you to manage reports, manage the connections to your databases and inventory control of tools, to manage external data sources, refer to important information about the program and the license of the same, etc.
From here you can also customize your program, for that you'll need to select configuration Options in the drop-down menu.
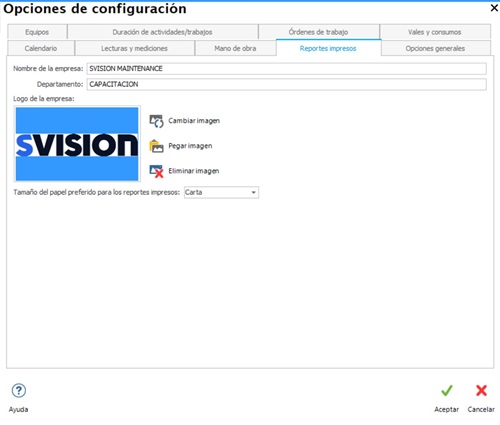
Shortcuts
SVISION Maintenance account with shortcuts we provide a quick way to perform certain tasks, for example, to add computers or locations, record measurements or readings, update work orders, etc.
These shortcuts are available all the time from any module and can be run by right-clicking the mouse or using the keys F2 to F9 (shortcut keys).
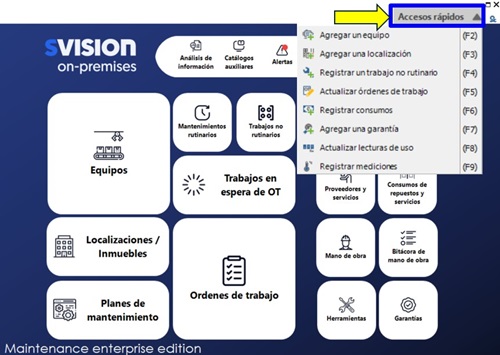
Help
SVISION is fully documented in this Center of learning or Help.
When you are faced with a doubt, during the operation of all applications of SVISION, from the place's specific program you're on, you can access the help logging in to this learning center, which is without a doubt the easiest and practice to learn how to use the program or for the solution of specific questions in a self-taught way.
You can access the learning Center from almost anywhere in the program.
Application launcher
To provide you with access to the programs of the suite SVISION installed on your computer, we have built an application launcher that allows you to find and quickly run the applications in the suite SVISION.
It is possible that when you run programs from Inventory of parts and / or Control of tools from the application launcher of SVISION, these connect to the inventory database or tools related to the database that is in use in SVISION.
Language Selector
The installers of the suite SVISION are available in 2 languages, Spanish and English; and, depending on the installer that you used, will be the language to default to handle your applications. However, you can change the language whenever you want.
To change the language of your applications, follow these steps:
Can't find the answer to your doubts or questions?
Additionally, we offer training courses
Our flexible options of online training and face-to-face will provide you with all the knowledge necessary to understand and implement your software maintenance MP.